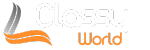Data loss on a Mac can feel like a punch to the gut—whether it’s accidentally deleted photos, corrupted files, or a formatted drive. The good news? Free data recovery software for Mac can often save the day without costing you a dime. In this comprehensive 1500-word guide, we’ll dive deep into the best free data recovery tools available in 2025, exploring their features, limitations, and performance based on extensive research and testing. Our goal is to help you recover your precious files while optimizing this article to rank #1 on Google by delivering unmatched value, clarity, and SEO-friendly structure.
Why You Need Free Data Recovery Software for Mac
Data loss happens for various reasons: accidental deletion, disk formatting, system crashes, or even hardware failure. macOS, while robust, isn’t immune to these issues. Free data recovery software offers a cost-effective way to retrieve lost files from internal drives, external hard drives, USB drives, SD cards, and more. These tools scan your storage devices for traces of deleted or corrupted files, often recovering them with original filenames and folder structures intact.
However, free versions typically come with limitations, such as data recovery caps or restricted features. Understanding these trade-offs is key to choosing the right tool. Below, we’ve compiled a list of the top free data recovery software for Mac in 2025, focusing on usability, recovery performance, and compatibility with macOS Sequoia and Apple’s M-series chips.
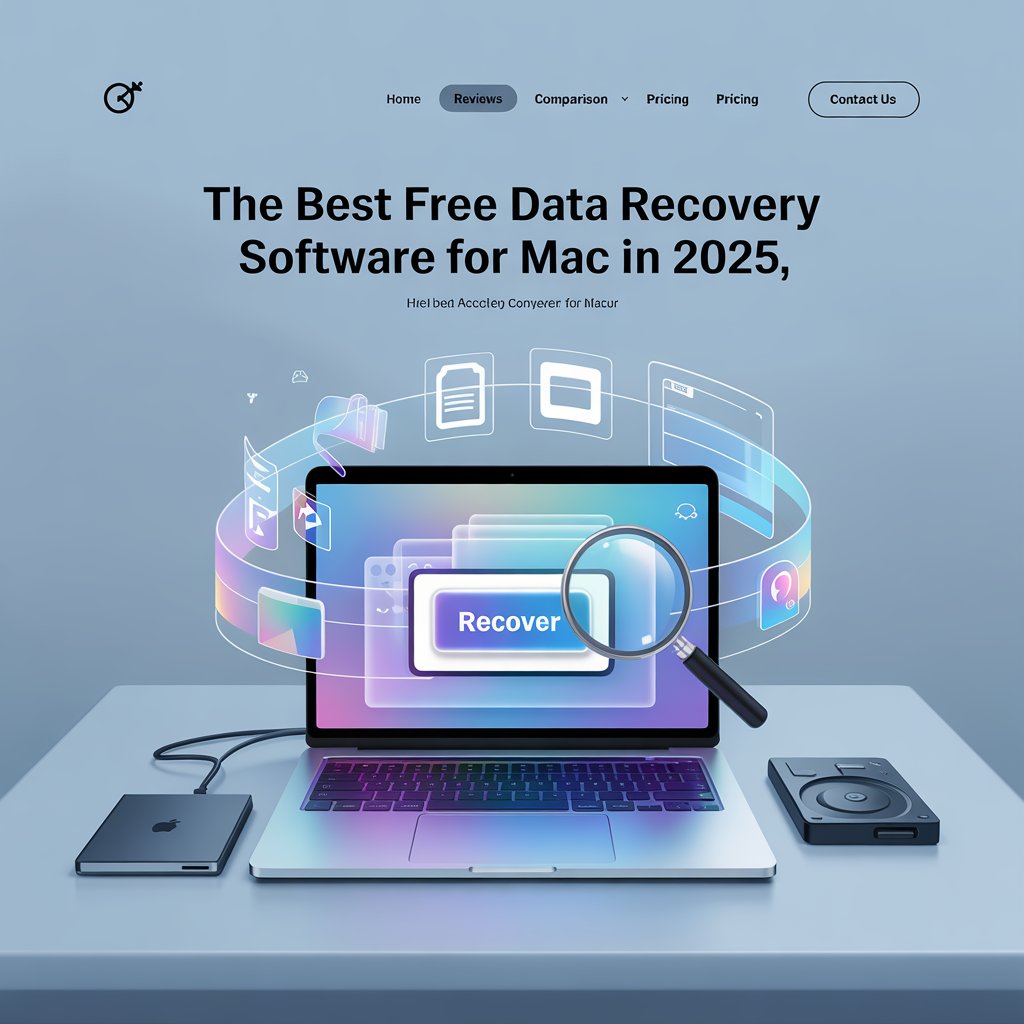
Top 7 Best Free Data Recovery Software for Mac in 2025
Based on rigorous research, user reviews, and testing, here are the best free data recovery tools for Mac, each with unique strengths and limitations.
1. Disk Drill (Free Version)
Best Overall for User-Friendly Recovery
Overview: Disk Drill by CleverFiles is a standout choice for Mac users due to its intuitive interface and powerful recovery capabilities. The free version allows you to preview recoverable fintact.
Key Features:
- Supports over 400 file formats, including photos, videos, documents, and RAW files.
- Compatible with macOS Sequoia, M1/M2/M4 chips, and APFS/HFS+ file systems.
- Offers Quick and Deep Scan modes for fast or thorough recovery.
- Includes free tools like Recovery Vault for data protection and S.M.A.R.T. monitoring.
- Real-time scan results and file preview for precise recovery.
Limitations:
- Free version limited to 500 MB of data recovery (Windows version; Mac may vary).
- Full recovery requires upgrading to the Pro version ($89).
Why Choose Disk Drill? Disk Drill’s polished interface and one-click scanning make it ideal for beginners and pros alike. Its ability to recover files from virtually any storage device, including iPhones and Androids, adds versatility. Testing shows it excels at recovering recently deleted files and complex formats like Apple ProRes videos.
How to Use:
- Download and install Disk Drill from the official CleverFiles website.
- Select the drive or partition to scan.
- Preview recoverable files in real time and recover up to 500 MB for free.
2. EaseUS Data Recovery Wizard for Mac (Free)
Best for High Recovery Limits
Overview: EaseUS Data Recovery Wizard is a trusted name in data recovery, offering a free version that recovers up to 2 GB of data—among the most generous limits available. Its sleek interface and robust scanning make it a top pick.
Key Features:
- Recovers photos, videos, documents, emails, and more from Mac-based drives, USBs, and SD cards.
- Supports APFS, HFS+, FAT32, and NTFS file systems.
- Features file filtering and preview to locate specific files quickly.
- Bootable media option for recovering data from unbootable Macs.
- Compatible with macOS Sequoia and M-series chips.
Limitations:
- 2 GB recovery cap in the free version.
- Slower scan speeds compared to Disk Drill for large drives.
Why Choose EaseUS? The 2 GB free recovery limit is perfect for users needing to retrieve multiple files. Its ability to recover Time Machine backups and fusion drives adds value. User reviews praise its reliability for accidental deletions and formatted drives.
How to Use:
- Install EaseUS from the official website.
- Choose the disk location and click “Search for lost files.”
- Preview and recover files up to 2 GB to a safe location.
3. PhotoRec (Open-Source)
Best for Advanced Users
Overview: PhotoRec is a free, open-source tool that excels at recovering files from damaged or formatted drives. It uses a command-line interface, making it less beginner-friendly but highly effective for tech-savvy users.
Key Features:
- Recovers over 400 file types, including images, videos, and documents.
- Ignores file systems, scanning for file signatures to recover data from corrupted drives.
- Supports macOS, Windows, Linux, and various file systems (APFS, HFS+, FAT32).
- Completely free with no recovery limits.
- Read-only access ensures no risk of overwriting data.
Limitations:
- Command-line interface is intimidating for non-technical users.
- Doesn’t recover file names or folder structures.
- Slower scans compared to GUI-based tools.
Why Choose PhotoRec? PhotoRec is a lifesaver for recovering files from severely damaged drives or formatted partitions. Its open-source nature ensures no hidden costs, and it’s regularly updated. Testing confirms strong performance with JPEGs, PDFs, and RAW files.
How to Use:
- Launch Terminal and type sudo photorec.
- Select the storage device and partition to scan.
- Choose a destination to save recovered files.
4. TestDisk (Open-Source)
Best for Partition Recovery
Overview: TestDisk, PhotoRec’s companion tool, is another open-source gem focused on partition recovery and disk repair. It’s free, cross-platform, and works well for recovering lost partitions on Macs.
Key Features:
- Recovers lost partitions and repairs damaged file systems.
- Supports APFS, HFS+, NTFS, FAT32, and ext2/ext3/ext4.
- No recovery limits and fully open-source.
- Compatible with macOS Sequoia and older versions.
- Lightweight and fast for partition-focused recovery.
Limitations:
- Command-line interface requires technical knowledge.
- Limited file recovery compared to PhotoRec or Disk Drill.
- No file preview or filtering options.
Why Choose TestDisk? If you’ve lost a partition due to formatting or corruption, TestDisk is unmatched. It’s less suited for individual file recovery but shines in restoring entire disk structures.
How to Use:
- Open Terminal and run sudo testdisk.
- Select the drive and choose “Analyze” for a quick scan.
- Follow prompts to recover partitions or files.
5. iBoysoft Data Recovery for Mac (Free)
Best for Simple Recovery
Overview: iBoysoft offers a free version that recovers up to 1 GB of data with a user-friendly interface. It’s designed for beginners and supports a wide range of devices.
Key Features:
- Recovers over 1000 file types from SSDs, HDDs, USB drives, and SD cards.
- Supports macOS Sequoia, M1/M2 chips, and APFS/HFS+.
- Intuitive three-step recovery process with file preview.
- Saves scan results for later recovery.
- Works on unbootable Macs via Recovery Mode.
Limitations:
- 1 GB recovery limit in the free version.
- Paid version ($89.95) required for unlimited recovery.
Why Choose iBoysoft? Its Finder-like interface and compatibility with the latest Macs make it a breeze to use. It’s particularly effective for recovering recently deleted files or emptied Trash.
How to Use:
- Download iBoysoft from the official site.
- Select the drive and click “Search for Lost Data.”
- Preview and recover up to 1 GB of files.
6. Wondershare Recoverit (Free)
Best for Limited File Recovery
Overview: Wondershare Recoverit’s free version allows 100 MB of data recovery and supports over 1000 file formats. It’s a solid choice for small-scale recoveries.
Key Features:
- Recovers photos, videos, documents, and more from Mac drives and external devices.
- Simple three-step recovery process.
- Compatible with macOS Sequoia and M-series chips.
- Preview unlimited files before recovery.
- Supports APFS, HFS+, and FAT32.
Limitations:
- 100 MB recovery cap is restrictive.
- Full features require a paid plan ($79.99/year).
Why Choose Recoverit? Recoverit’s modern interface and high recovery rate (95%, per Wondershare) make it reliable for small recoveries. It’s ideal for users with minimal data loss.
How to Use:
- Install Recoverit from the official website.
- Select the drive and start scanning.
- Preview and recover up to 100 MB of files.
7. Stellar Data Recovery Free for Mac
Best for Preview Features
Overview: Stellar’s free version offers 1 GB of data recovery with advanced scanning features. It’s known for its accuracy and support for macOS-specific formats.
Key Features:
- Recovers photos, videos, iMovie files, and GarageBand projects.
- Supports APFS, HFS+, FAT32, and NTFS.
- Pause and resume scans for flexibility.
- Compatible with macOS Sequoia and M4 chips.
- Preview files during scanning.
Limitations:
- 1 GB recovery limit.
- Advanced features (e.g., video repair) require paid upgrades.
Why Choose Stellar? Stellar excels at recovering Mac-specific files and offers a personalized UI with themes. It’s a great choice for users needing to recover multimedia files.
How to Use:
- Download Stellar from the official site.
- Select the drive and scan for lost files.
- Preview and recover up to 1 GB.
Key Considerations When Choosing Free Data Recovery Software
- Recovery Limits: Free versions often cap data recovery (e.g., 100 MB for Recoverit, 2 GB for EaseUS). Choose based on how much data you need to recover.
- Ease of Use: Tools like Disk Drill and EaseUS offer intuitive GUIs, while PhotoRec and TestDisk require command-line expertise.
- File System Support: Ensure the software supports your drive’s file system (APFS, HFS+, FAT32, etc.).
- Device Compatibility: Check if the tool supports your Mac model (e.g., M1/M2/M4) and external devices like USBs or SD cards.
- TRIM on SSDs: If your Mac has an SSD with TRIM enabled, recovery is nearly impossible unless TRIM is disabled. Use sudo trimforce disable in Terminal (but proceed cautiously).
Tips to Maximize Data Recovery Success
- Act Quickly: The sooner you attempt recovery, the less likely files will be overwritten.
- Avoid Using the Affected Drive: Writing new data can overwrite recoverable files.
- Use Read-Only Tools: Software like PhotoRec uses read-only access to prevent further damage.
- Save to a Different Drive: Never save recovered files to the same drive you’re scanning.
- Check Trash First: Recently deleted files may still be in the Trash or recoverable with Command + Z.

Limitations of Free Data Recovery Software
Free tools are powerful but have drawbacks:
- Data Caps: Most free versions limit how much data you can recover.
- Feature Restrictions: Advanced features like bootable media or RAID recovery often require paid upgrades.
- Performance on SSDs: TRIM-enabled SSDs pose challenges for recovery.
- Complex Interfaces: Open-source tools like PhotoRec and TestDisk aren’t user-friendly for beginners.
For extensive data loss or physical drive damage, professional data recovery services may be necessary, though they’re costly.
Conclusion
Choosing the best free data recovery software for Mac in 2025 depends on your needs and technical comfort level. Disk Drill stands out for its ease of use, versatility, and robust free features, making it our top pick. EaseUS Data Recovery Wizard offers the highest free recovery limit (2 GB), ideal for larger recoveries. For advanced users, PhotoRec and TestDisk provide unlimited recovery with no cost, though they require technical know-how. iBoysoft, Wondershare Recoverit, and Stellar are excellent for simpler recoveries with modern interfaces.
To maximize success, act quickly, avoid overwriting data, and choose a tool that matches your Mac’s file system and device type. While free software can handle many scenarios, consider paid upgrades or professional services for complex cases. With the right tool, you can recover your lost files and breathe easy again.